Share کردن اطلاعات بین ویندوز اصلی و ماشین مجازی
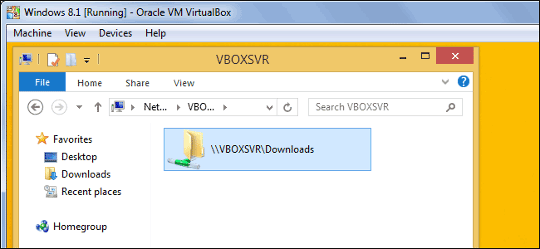
ماشینهای مجازی (Virtual machines) شبیه به کانتینرهای ایزوله شده هستند. سیستمعاملهای مهمان موجود در ماشینهای مجازی نمیتوانند به فایلهای سیستم کامپیوتر شما دسترسی پیدا کنند. به همین خاطر شما باید یک پوشه مشترک در برنامههایی شبیه به VirtualBox یا VMware ایجاد کنید تا به راحتی بتوانید فایلها را بین دو سیستم عامل مهمان و میزبان به اشتراک بگذارید.
برای اینکه به سیستمعامل مهمان کمک کنید تا بفهمد قرار است چه کاری با آن انجام دهید، ماشین مجازی باید پوشه مشترک را شبیه به پوشه اشتراک شبکه فرض کند و در آن ساخته شود. سیستمعامل مهمان میتواند شبیه به پوشههای اشتراکگذاری در اینترنت به پوشه ایجاد شده بر روی پیسی دسترسی پیدا کند.
ویژگی اشتراک پوشه (Shared Folder) در ماشین مجازی VirtualBox در هر دو سیستمعاملهای مهمان ویندزو و لینوکس شبیه به یکدیگر کار میکند. برای استفاده از آن شما نیاز دارید تا یک Guest Additions را در سیستمعامل مهمان ماشین مجازی خود نصب کنید. بدین منظور بر روی تب Devices کلیک کنید و سپس در حالی که ماشین مجازی در حال کار است بر روی گزینه Insert Guest Additions CD image کلیک کنید و شروع به نصب آن در ماشین مجازی کنید.
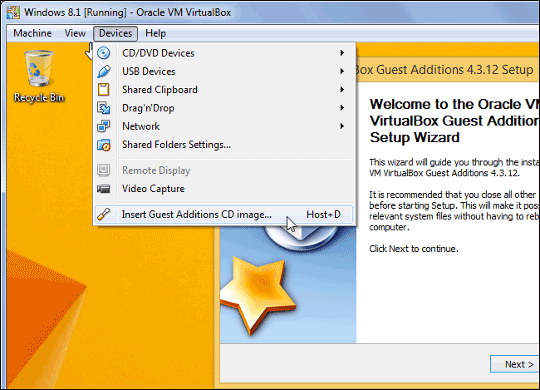
بعد بر روی تب بالایی Machine کلیک کنید، به Settings ماشین مجازی بروید و گزینه Shared Folders را انتخاب کنید. در اینجا شما میتوانید هرگونه پوشه اشتراکی که از قبل ساختهاید را مشاهده کنید. اما اگر قبلاً چنین پوشهای نساختهاید؛ به طور کلی در این بخش شما دو نوع پوشه اشتراکی خواهید دید که نوع اول آن ساخت پوشههای دائمی (Permanent Folders) است که تا زمان حذف نشدن به عنوان پوشه اشتراک گذار، فایلها را به اشتراک میگذراد و نوع دوم پوشههای موقتی (Transient Folders) هستند که به محض ریاستارت کردن یا خاموش کردن ماشین مجازی حذف میشوند.
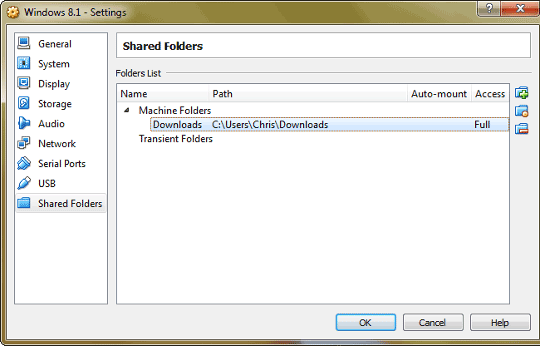
برای اضافه کردن پوشه جدید اشتراک میتوانید بر روی دکمه اضافه کردن یا Add کلیک کنید یا با کلیک راست بر روی لیست موجود گزینه Add Shared Folder را انتخاب کنید. مسیر قرارگیری یا ایجاد پوشه همان محل قرار گیری ”پوشه اشتراک” در سیستمعامل میزبان است، در حالی که نام آن به همان شکلی است که در سیستمعامل مهمان ظاهر میشود.
به صورت پیشفرض ماشین مجازی امکان کامل خواندن/نوشتن (Read/Write) به پوشه اشتراکی میدهد. اما اگر میخواهید ماشین مجازی تنها بتواند فایلهای سیستمعامل میزبان را از طریق پوشه اشتراک بخواند یا امکان انتقال فایل یا ایجاد فایل را نداشته باشد گزینه Read-only را تیک بزنید.
همچنین اگر تیک گزینه Auto-mount را بزنید، سیستمعامل مهمان موجود در ماشین مجازی به صورت خودکار هر گاه که بوت میشود ویژگی اشتراک پوشه را نیز فعال میکند. گزینه Make Permanent نیز باعت میشود پوشه اشتراکی تبدیل به پوشه پیشفرض ماشین مجازی شود.
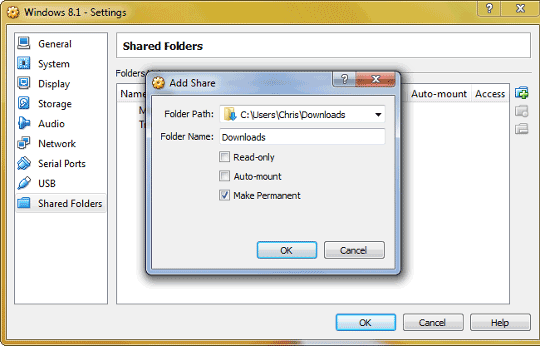
اگر از سیستمعامل ویندوز در ماشین مجازی استفاده میکنید، شما باید پوشه اشتراکی را همچون یک فایل اشتراک شبکه ببینید. مرورگر پرونده (در ویندوز۸: This PC) ویندوز را باز کنید و همچون شکل زیر بخش Network را انتخاب کنید و به دنبال VBOXSRV بگردید.
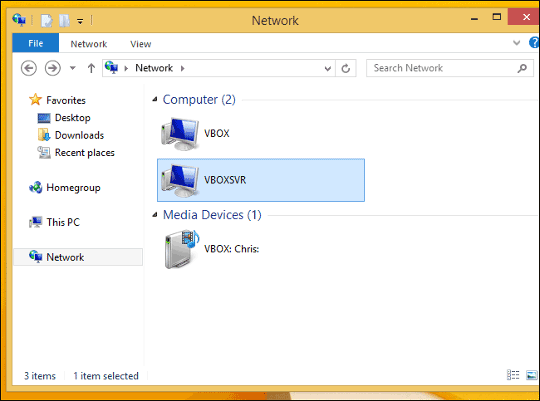
همچنین میتوانید با چند دستور این پوشه را مونت کنید. با استفاده از دستور زیر در ویندوز و جایگذاری NAME با اسم پوشه اشتراک خود اینکار را انجام دهید:
net use x: \\vboxsvr\NAME
از دستور زیر در لینوکس استفاده کنید و به جای NAME از اسم پوشه اشتراک استفاده کنید. مسیر mnt/folder/ نیز مسیر پوشه اشتراکی میباشد. باید قبل از استفاده این دستور، پوشه را ساخته باشید.
mount -t vboxsf NAME /mnt/folder
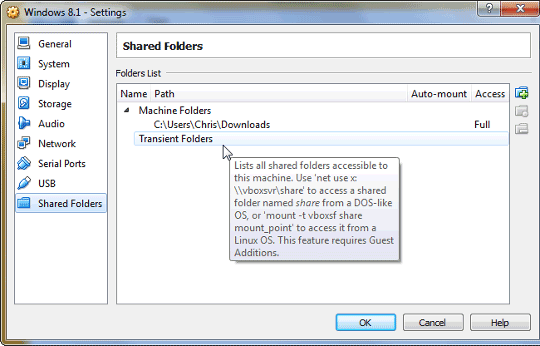
ویژگی اشتراک پوشهها (Shared Folders) در ماشین مجازی Vmware نیز در هر دو سیستم عامل ویندوز و لینوکس قابل ایجاد است. اما ابتدا شما باید VMware Tools را بر روی ماشین مجازی خود نصب داشته باشید تا بتوانید از این ویژگی استفاده کنید. در منوی ماشین مجازی باید گزینه مربوط به نصب یا آپدیت VMware Tool را بیابید (اگر نسخه مورد استفاده شما آخرین نسخه نباشد باید آن را آپدیت کنید).
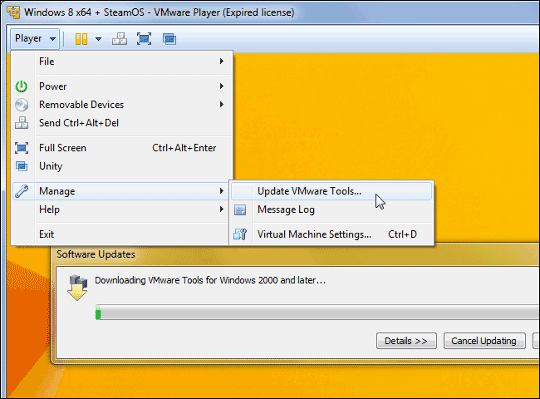
بعد از آن به پنجره تنظیمات ماشین مجازی بروید: برای مثال در ماشین مجازی Vmware باید از بخش بالا، تب Player را انتخاب کنید، به بخش Manage بروید و در نهایت بر روی Virtual Machine Settings کلیک کنید. با کلیک بر روی تب Options و انتخاب Shared Folders میتوانید به گزینه فعال سازی این ویژگی دسترسی پیدا کنید.
پوشهای را که میخواهید به اشتراک بگذارید، از همین محل اضافه کنید. همه این پوشهها در ماشین مجازی با نامی که شما انتخاب کردهاید نشان داده میشود. به صورت پیشفرض ماشین مجازی Vmware به شما دسترسی کامل برای خواندن/نوشتن (Read/Write) فایلها را میدهد. اما با انتخاب گزینه Read-only همچون ماشین مجازی قبلی میتوانید توانایی نوشتن در درون پوشه را از ماشین سلب کنید.
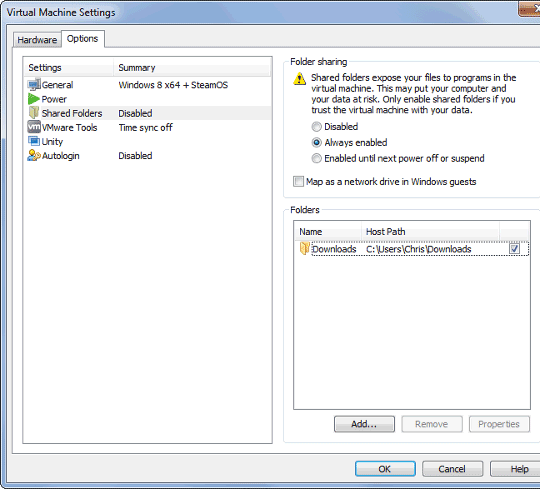
پوشه اشتراکی شبیه به پوشه اشتراک شبکه اینترنت در سیستمعامل ویندوز مهمان ظاهر خواهد شد. با اسم vmware-host میتواk آن را یافت.
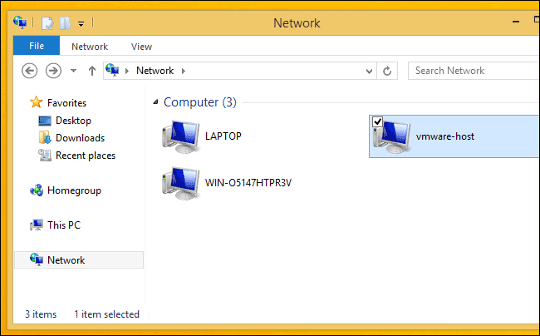
با تیک گزینه “Map as a network drive in Windows guests” سرعت انتقال و استفاده از پوشه اشتراک گذاری را میتوانید بیشتر کنید. و به جای اینکه به دنبال فایلهای اشتراکی شبکه بگردید، پوشه اشتراک فایل با استفاده از این ویژگی دارای یک درایو خاص میشود و در پنجره درایوهای کامپیوتر شما نمایش داده میشود.
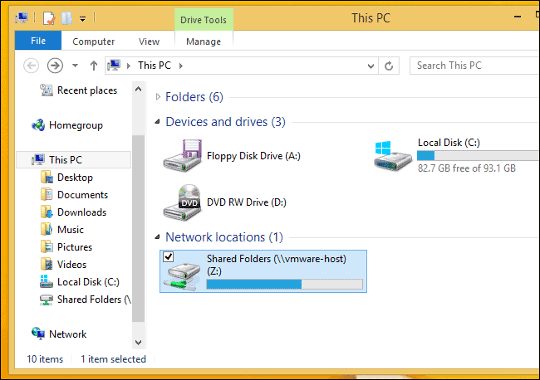
در سیستمعامل لینوکس مهمان، باید پوشه اشتراک Vmware را در مسیر mnt/hgfs/ در دایرکتوری ریشه پیدا کنید.
این نکته را در ذهن داشته باشید که اگر از چند ماشین مجازی استفاده میکنید پس باید برای هر کدام جداگانه پوشه اشتراک بسازید. همچنین در هنگام استفاده از پوشههای اشتراکی باید بسیار مراقب باشید، زیرا اگر ماشین مجازی شما در خطر ویروس باشد، ویروس میتواند از فایلهای درون پوشه اشتراک را نیز آلوده کند.








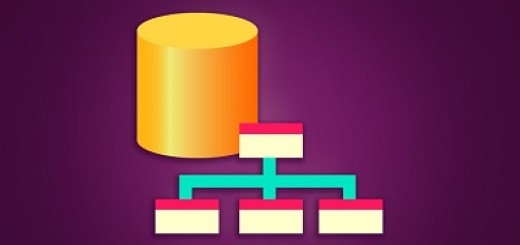
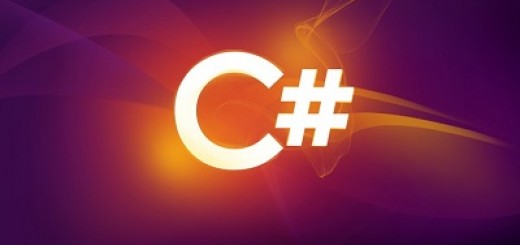
آخرین دیدگاهها